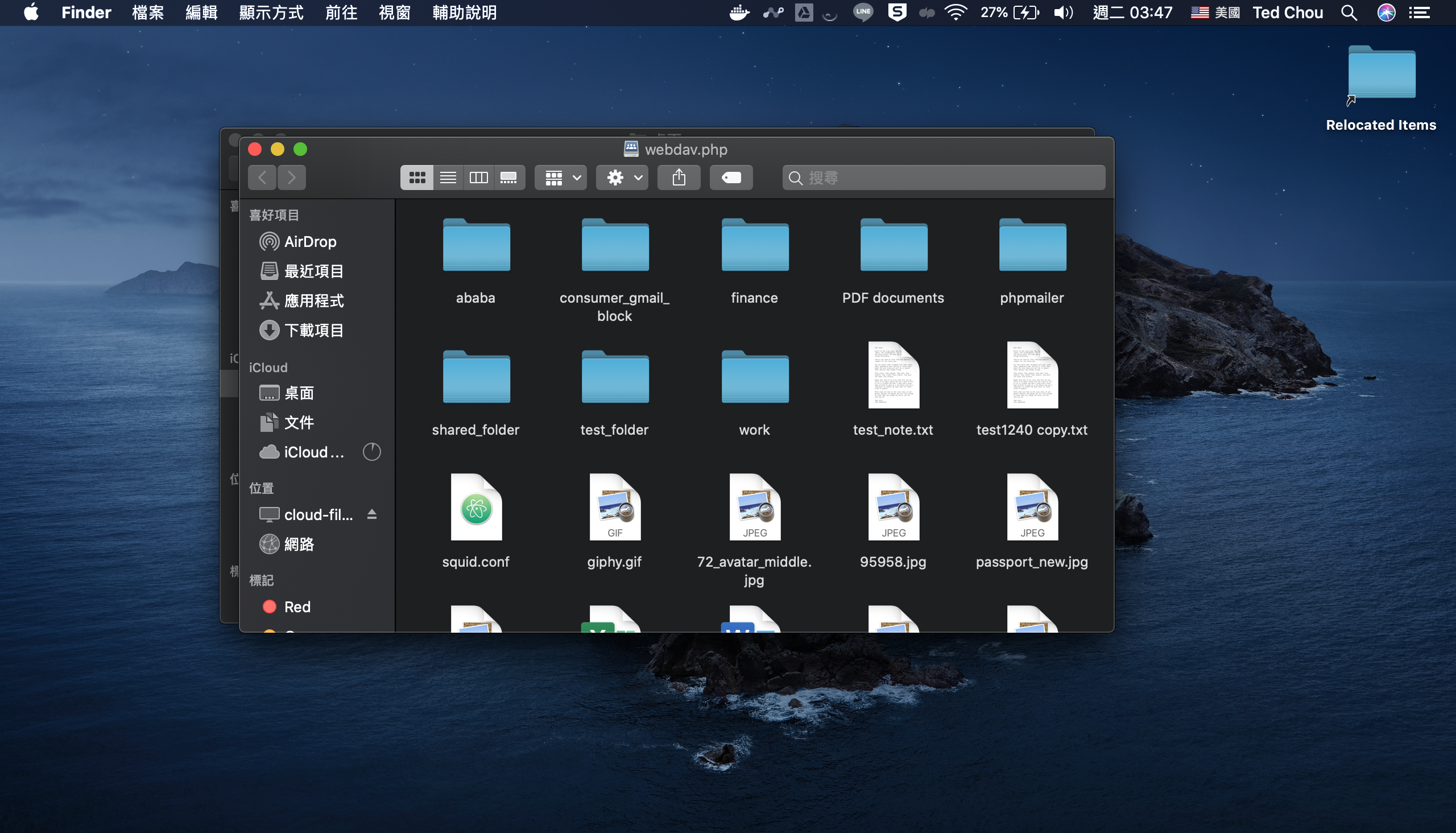How to mount the Cloud Storage locally? (WebDAV)
Does CloudFiles support mounting the cloud storage locally onto my computer so I can download and upload by drag and drop on my computer. Yes, we do support mounting via the WebDAV portocol (HTTPS) onto your local computer. Most OS support WebDAV inherently, such as Windows 10 or Mac OS. You will be able to uplaod and download by dragging and dropping files and evening directly editing the Text Documents or Office Documents and saving with (CTRL+S); however, please be aware that since it is a cloud storage, the performance be slower compare to local storage. Please ensure that WebDAV is enabled in your environment with your admin before performing the following setup.
Home Location: https://cloud-files.3d-products.com/webdav.php
Username: <username>
Password: <password>
Team Location: https://cloud-files.3d-products.com/webdav_team.php
Username: <username>
Password: <password>
Windows 10 Devices
1. Go to "Start" and enter "regedit" to find "Registry Editor".
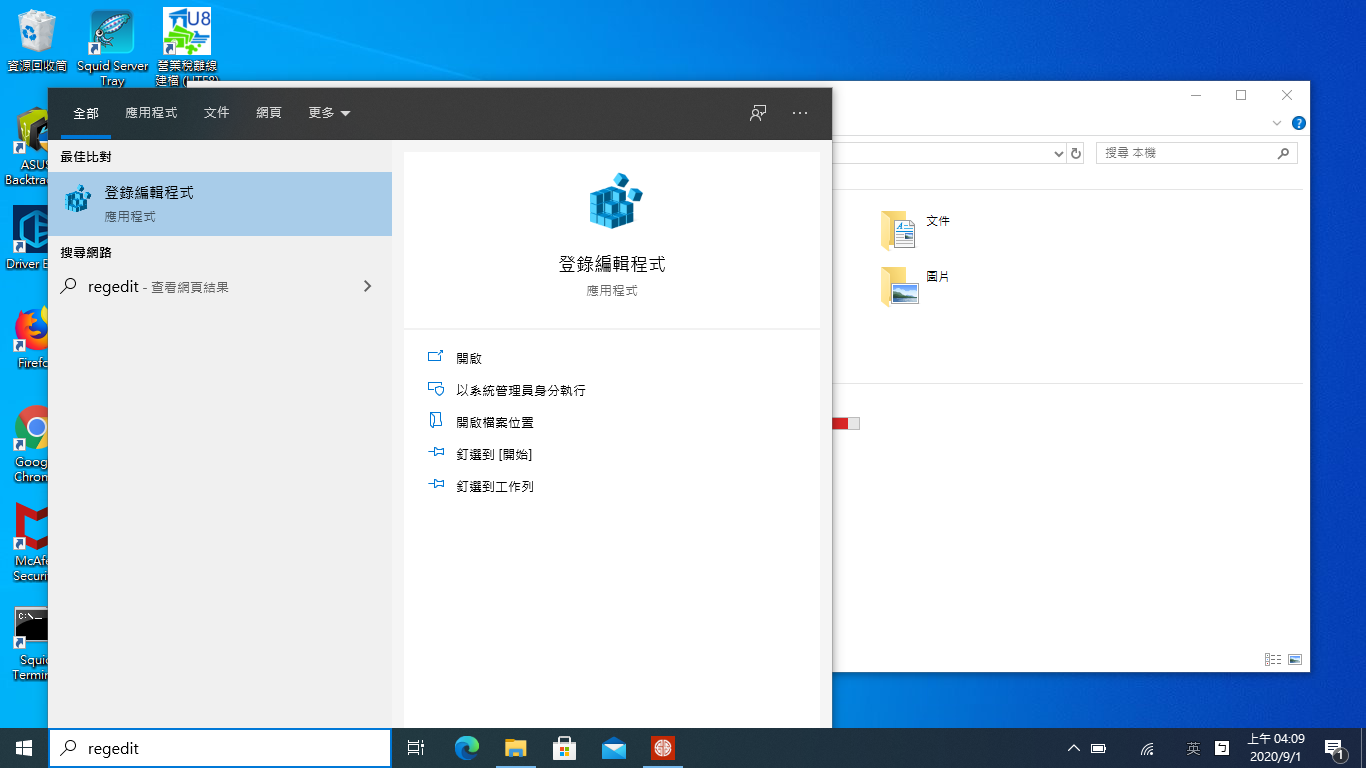
2. Go to the directory "Computer\HKEY_LOCAL_MACHINE\SYSTEM\CurrentControlSet\Services\WebClient\Parameters" and find "Basic AuthLevel".
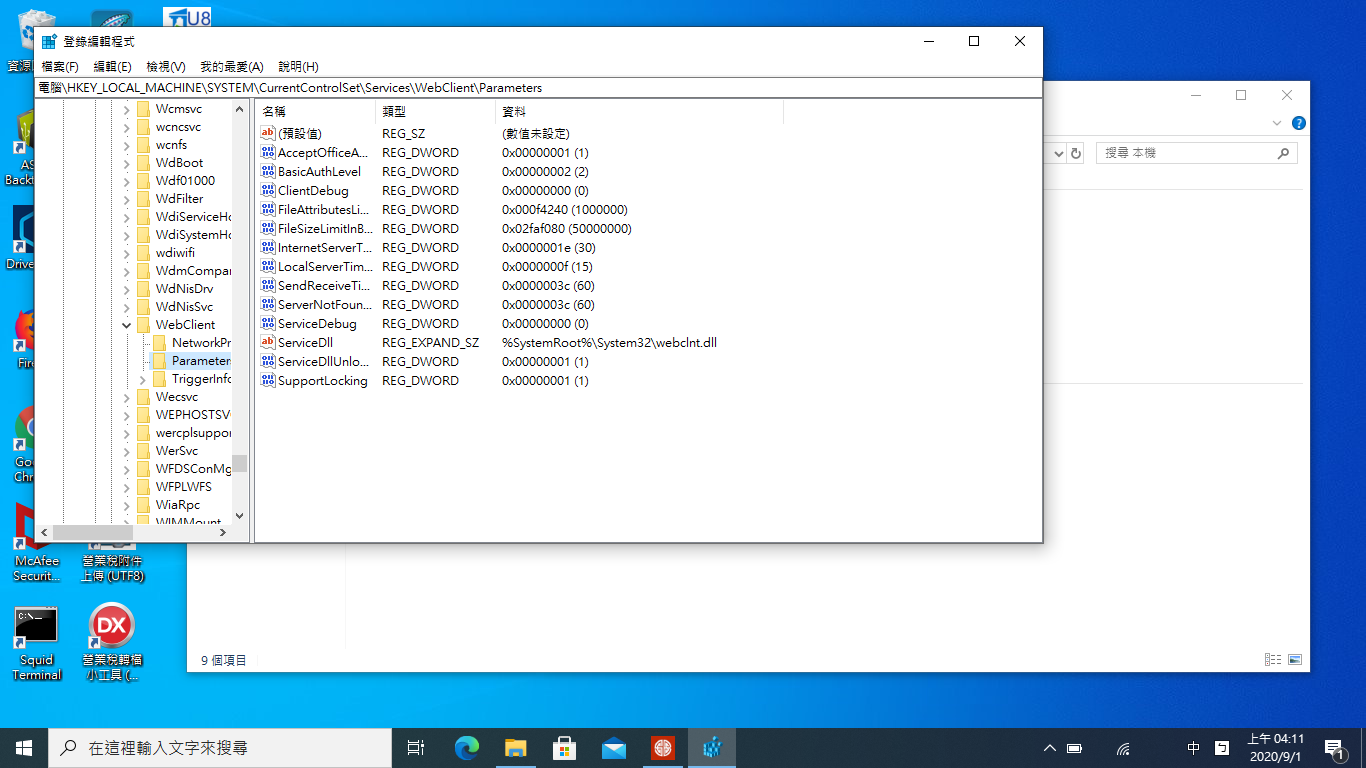
3. Change the "Basic AuthLevel" value to "2" and close the window.
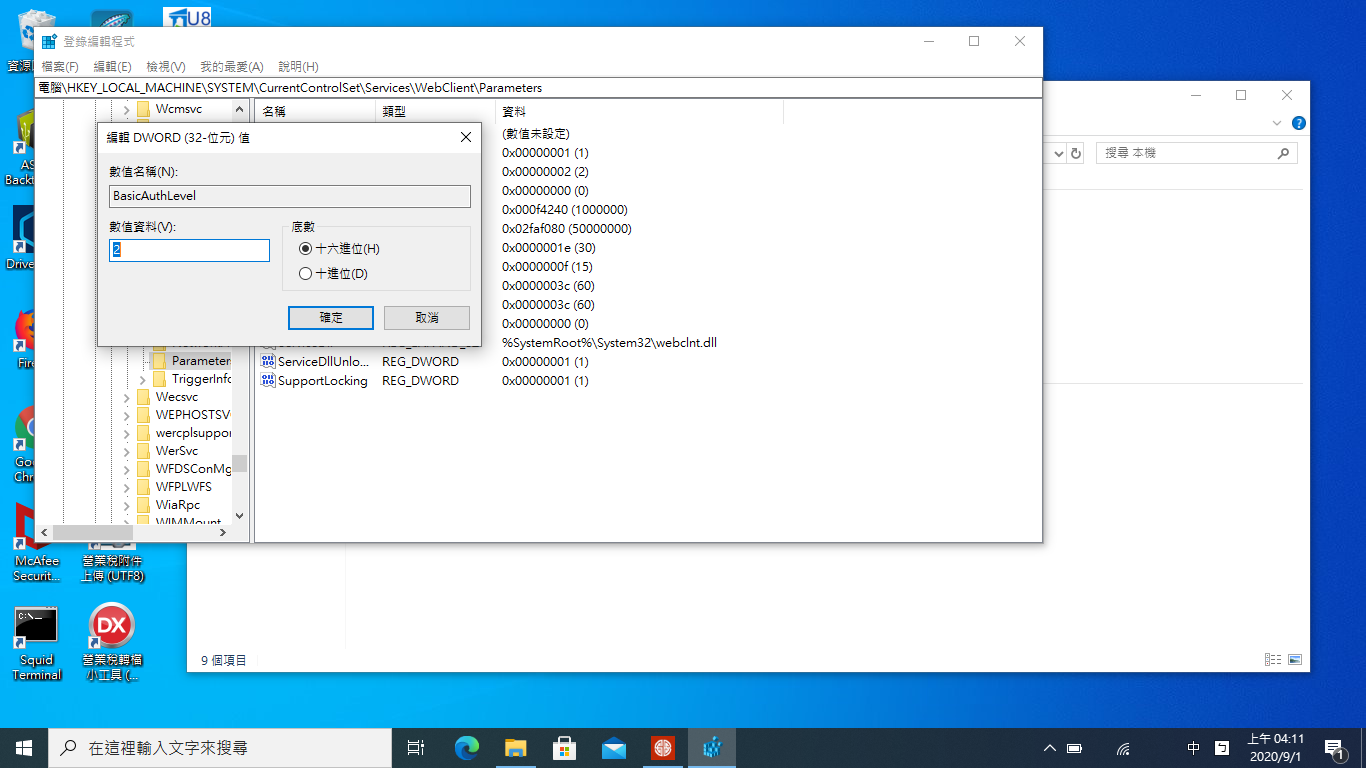
4. Go to "Start" again and enter "cmd", click on "Run As Administrator".
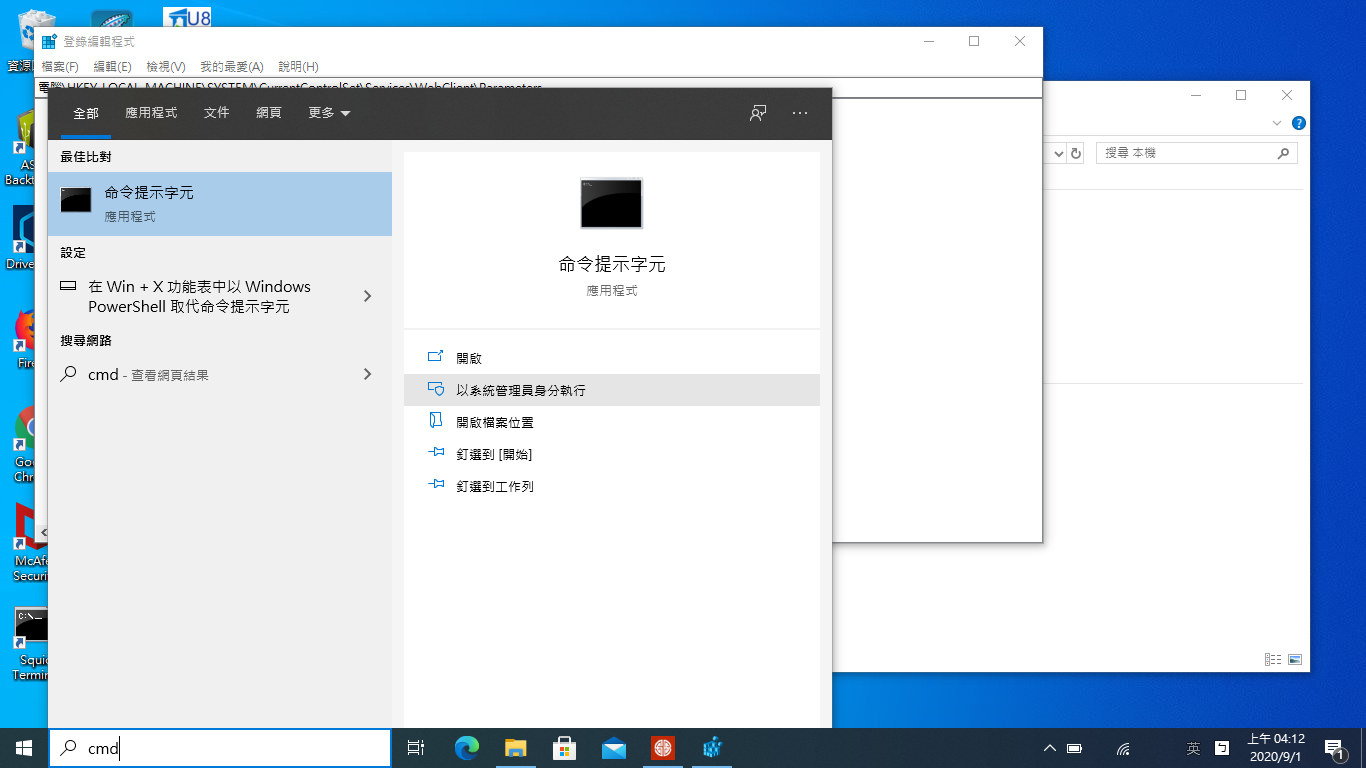
5. In the Command Line, Enter "net stop webclient", then "net start webclient".
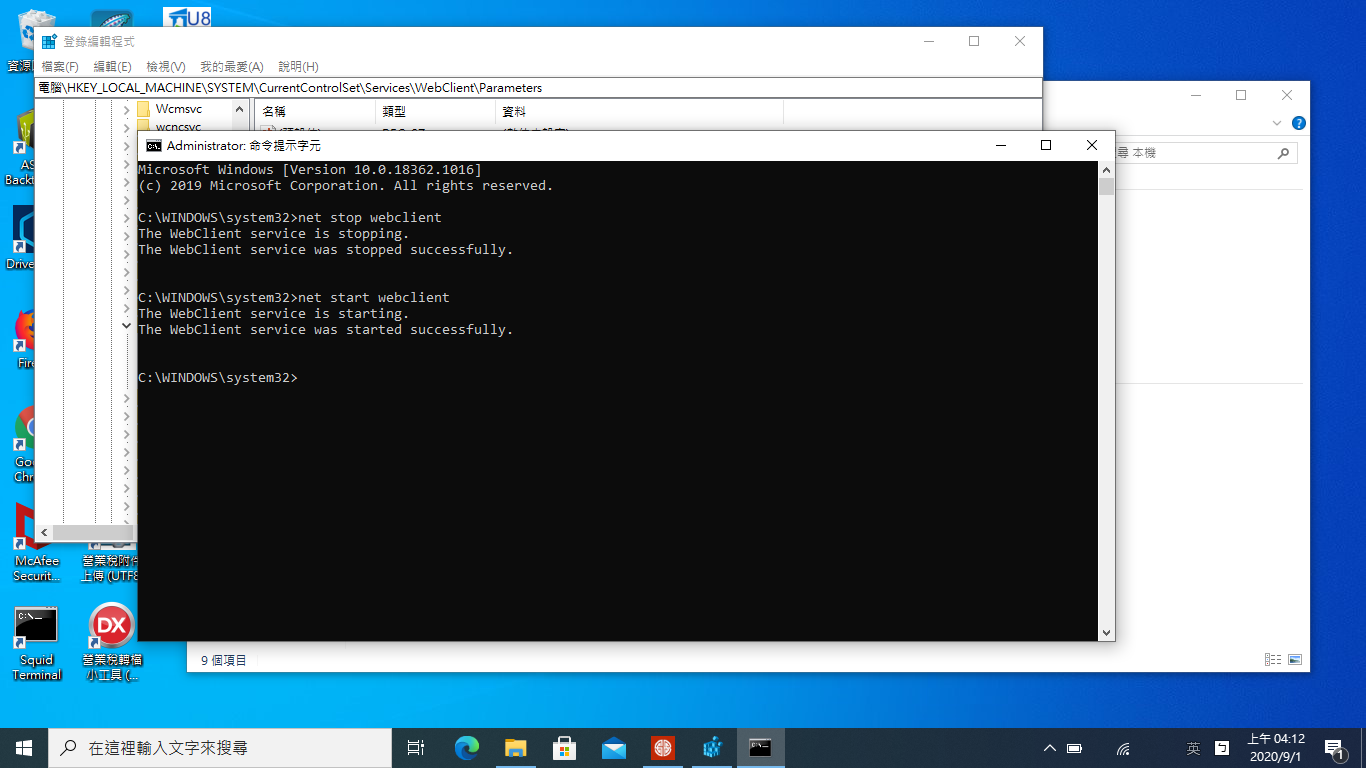
6. Open a "My Computer" window and click on "Map Network Drive".
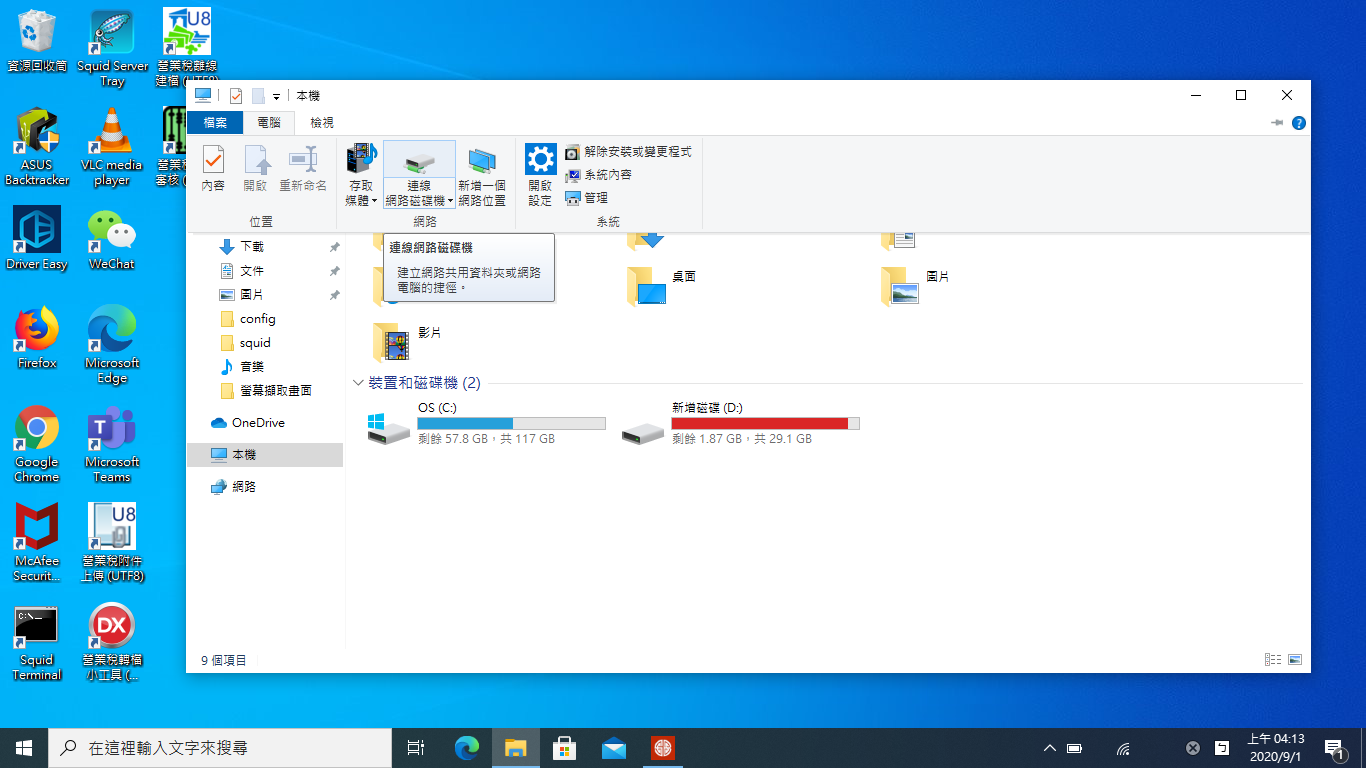
7. Choose a letter to map to, in the "Directory", enter the location information on the top. Make sure to check "Login with other credentials".
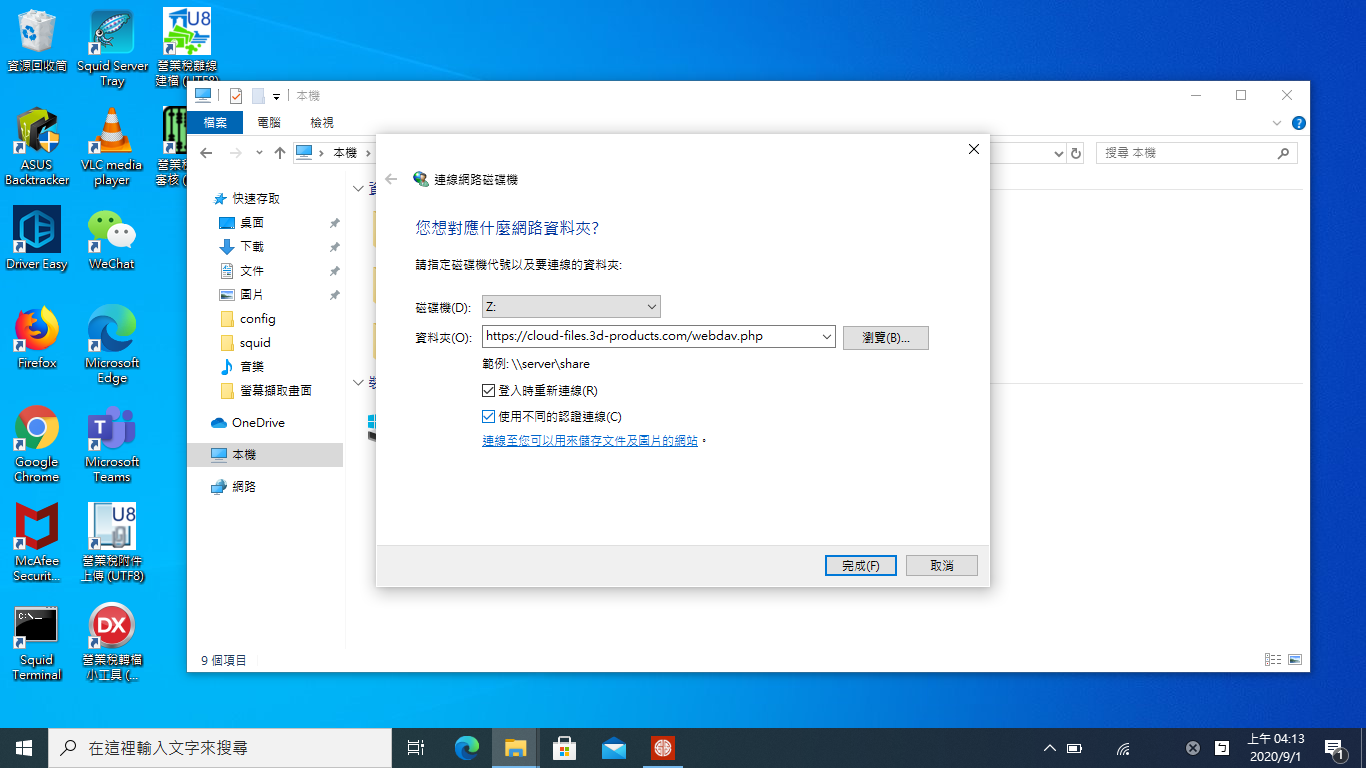
8. Input your Username and Password information.
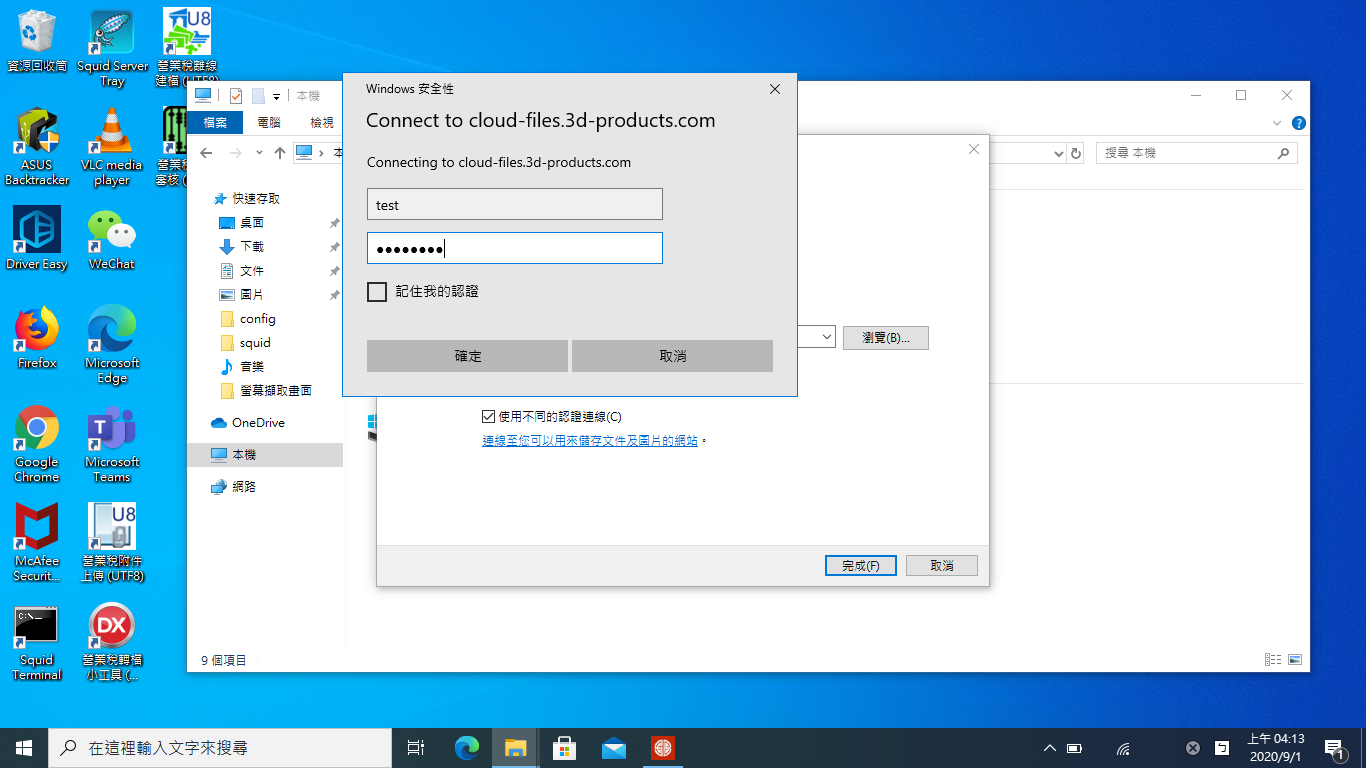
9. If the credentials are correct, your Windows will connect to CloudFiles server.
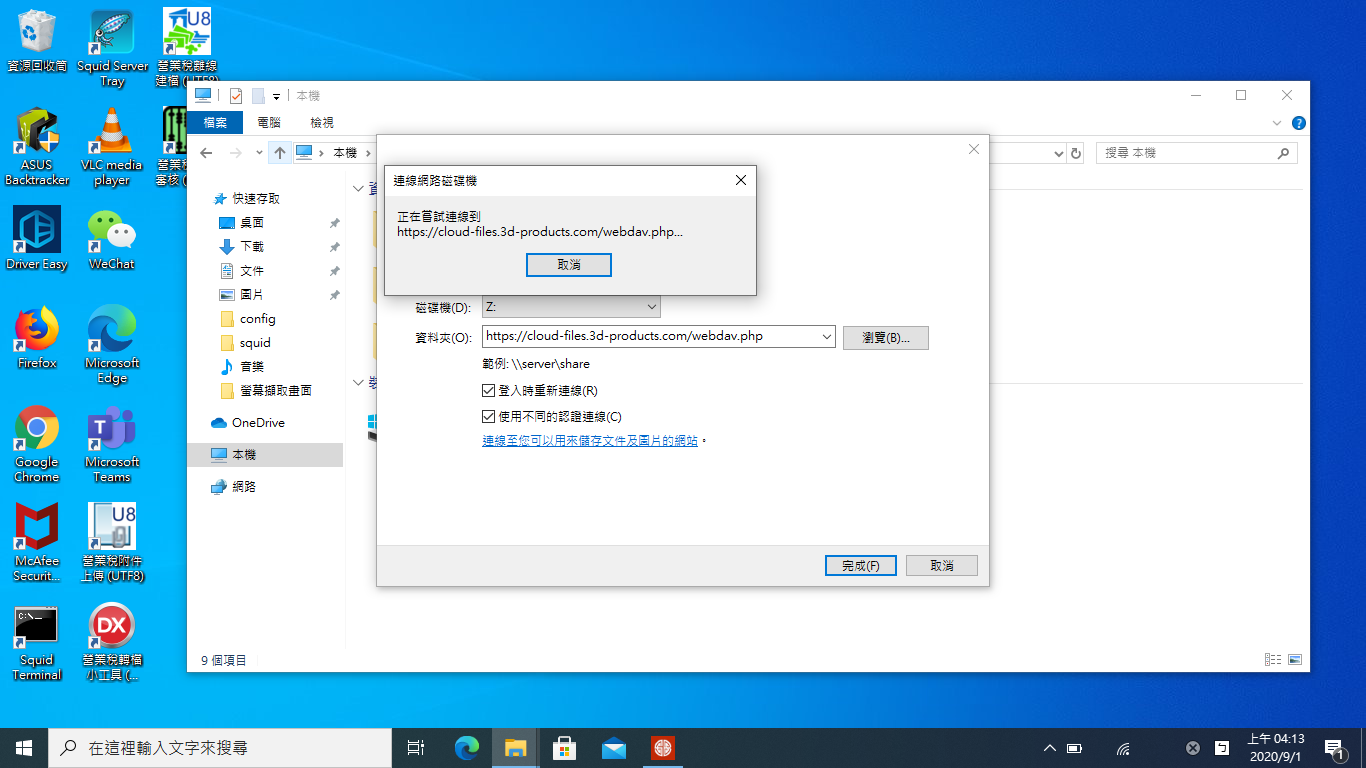
10. You will see your CloudFiles files locally.
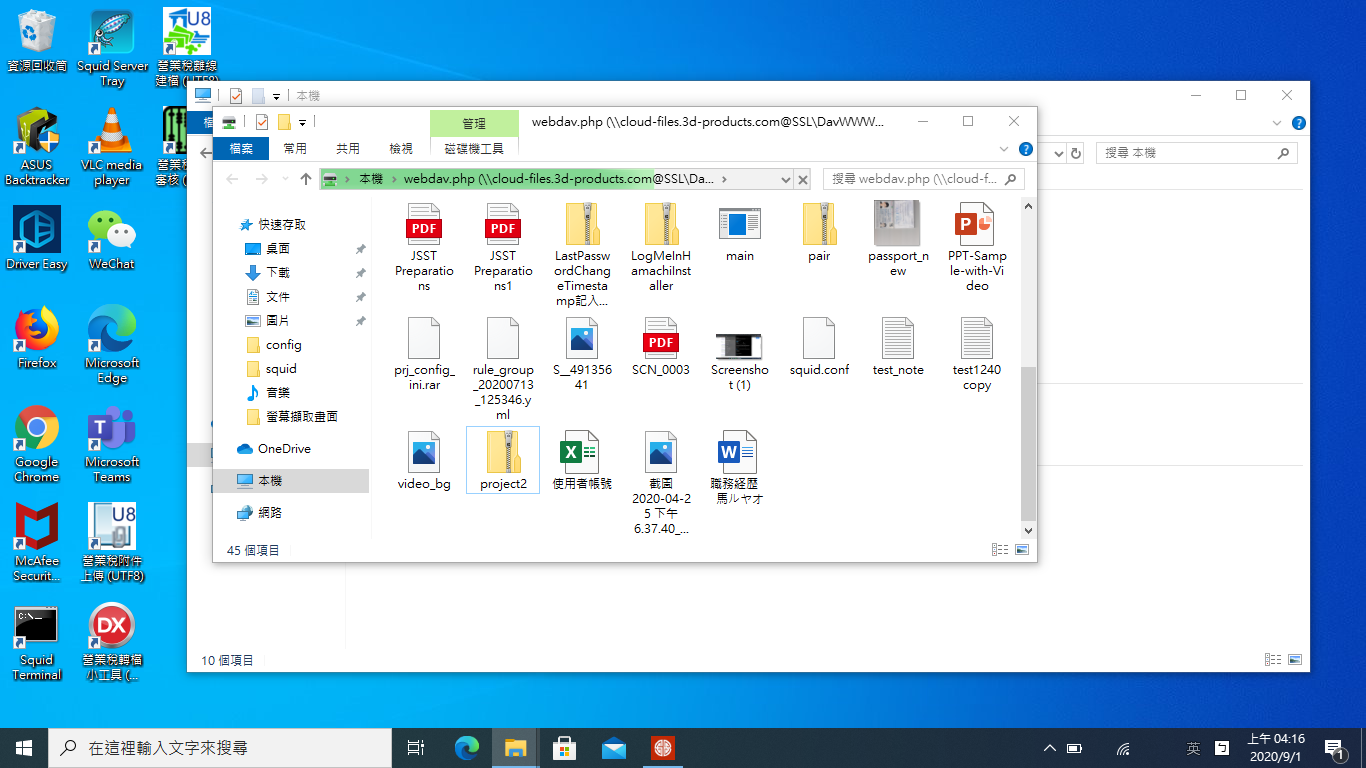
Mac OS Devices
1. Open a Finder window and click on "Go To", then click on "Connect to Server".
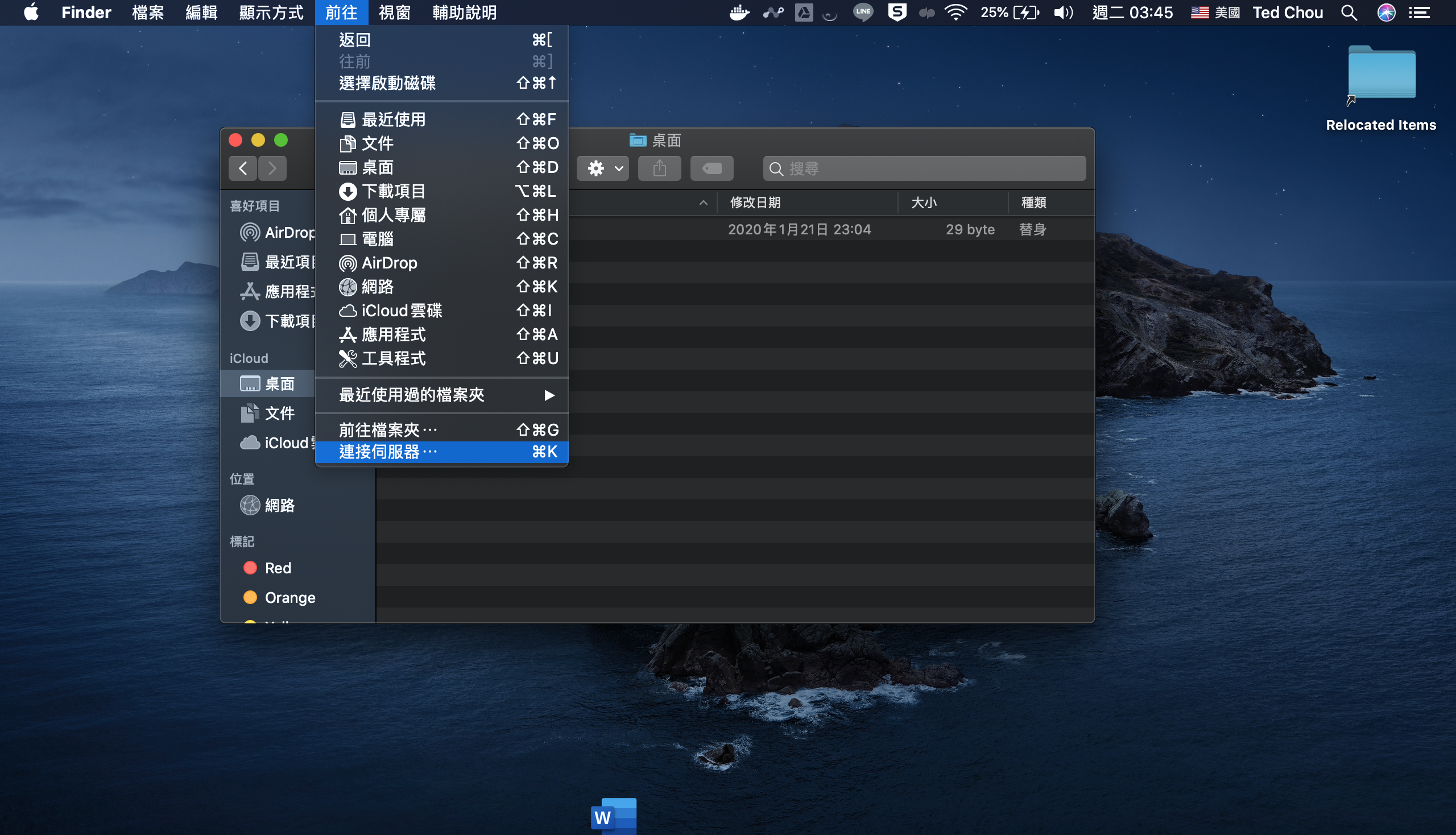
2. Input the Location from the location information on the top.
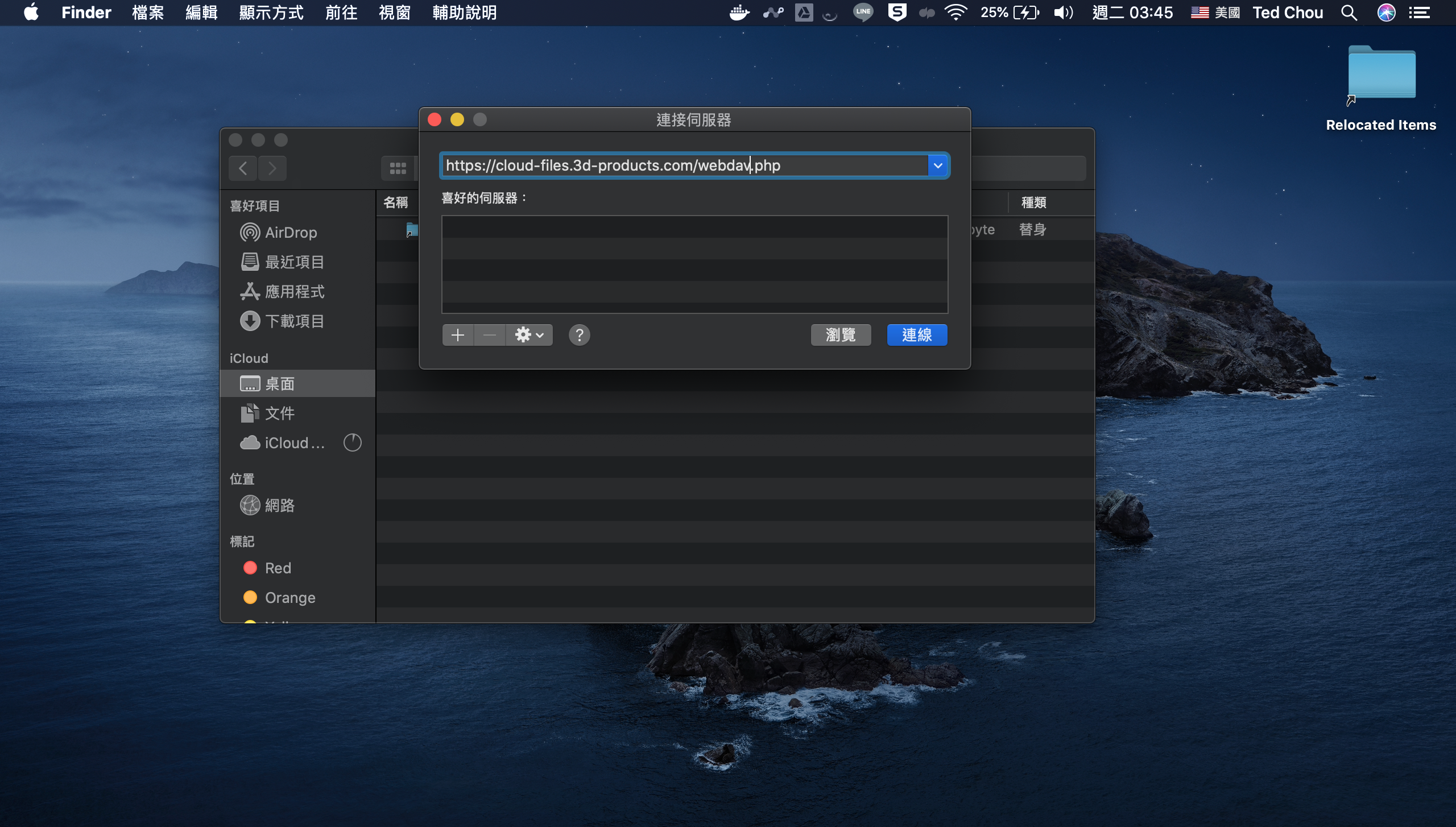
3. Click on the "Registered User" and input your Username and Password information.
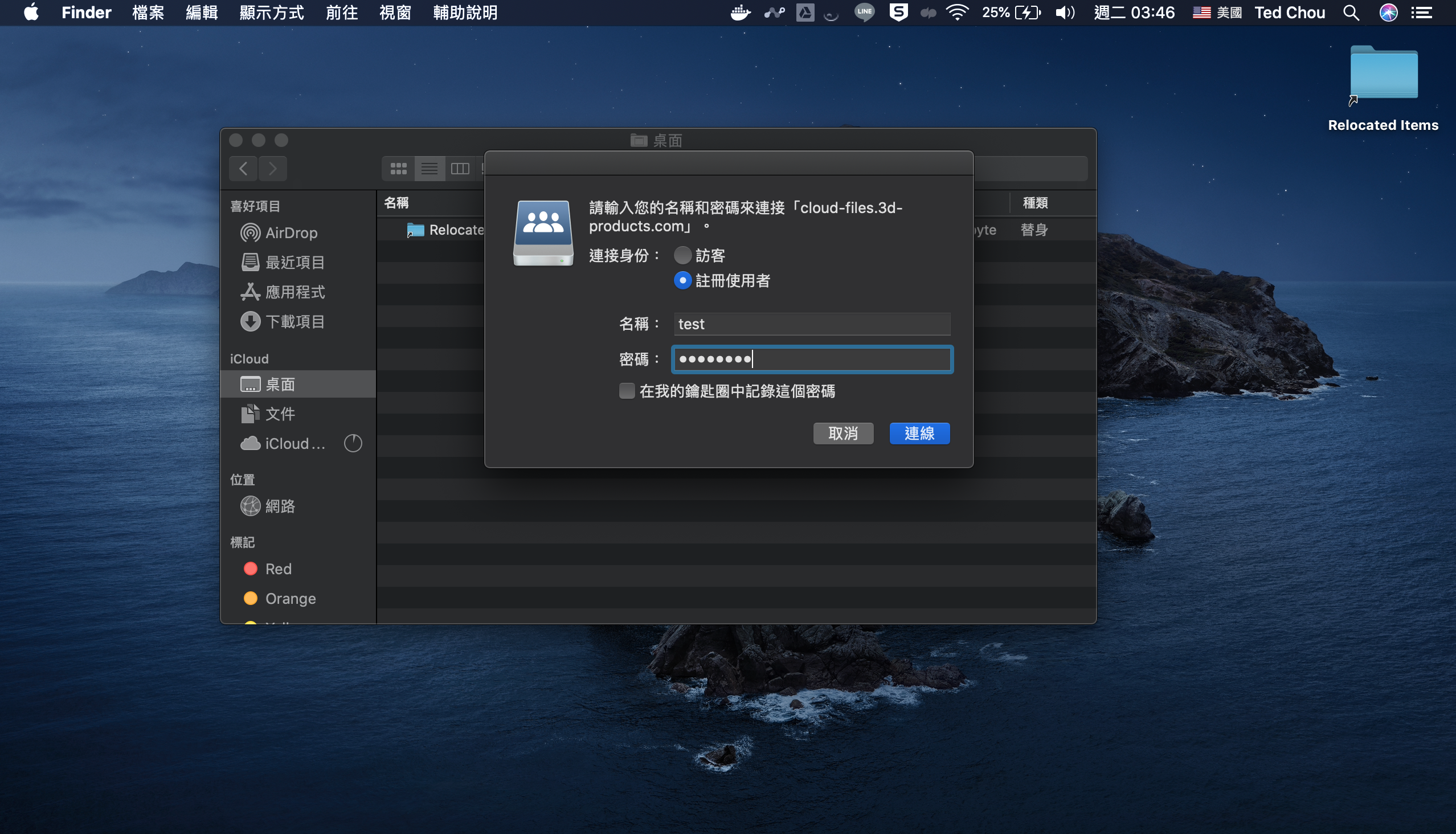
4. If the credentials are correct, your Finder will connect to CloudFiles server.
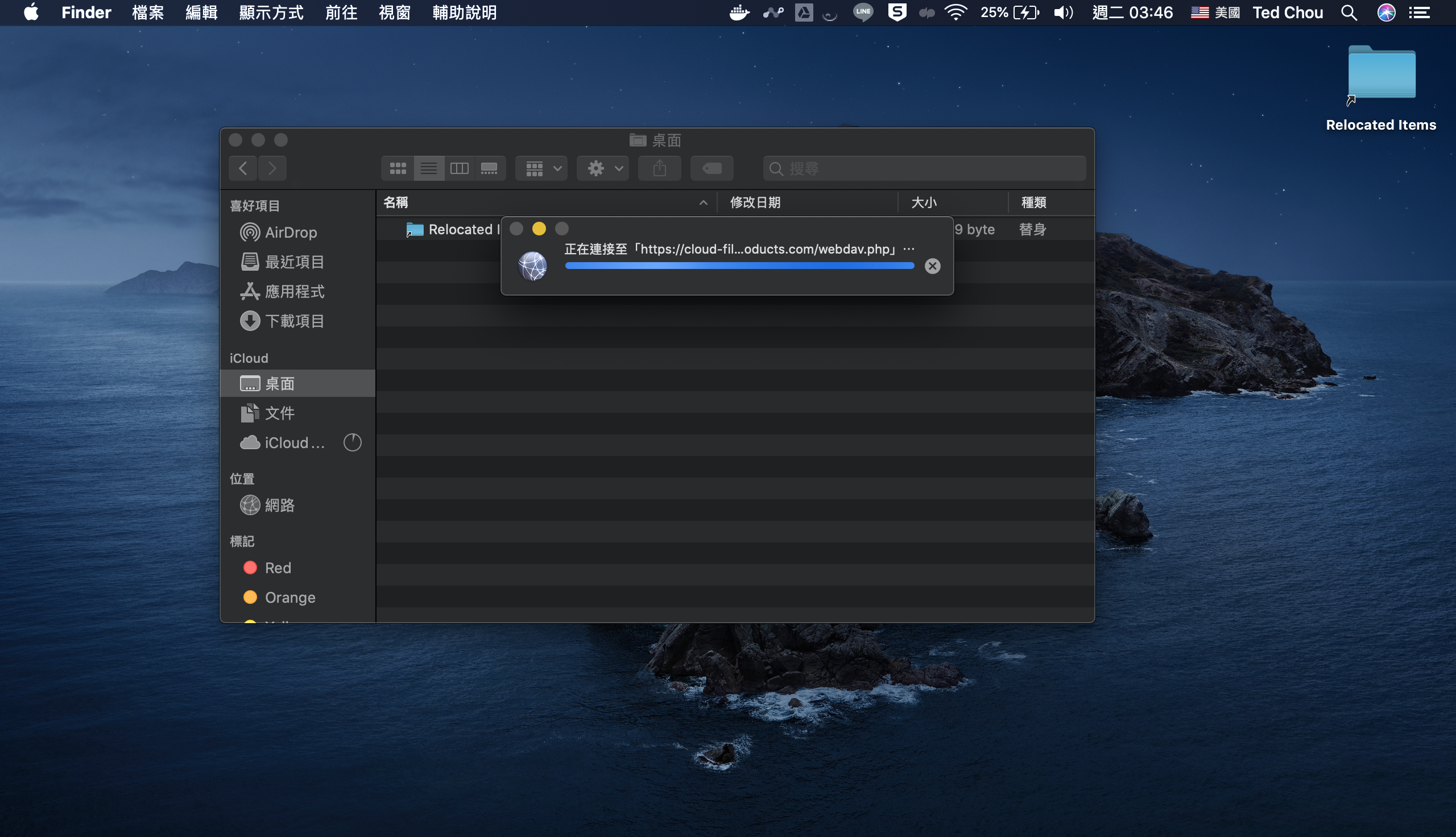
5. You will see your CloudFiles files locally.