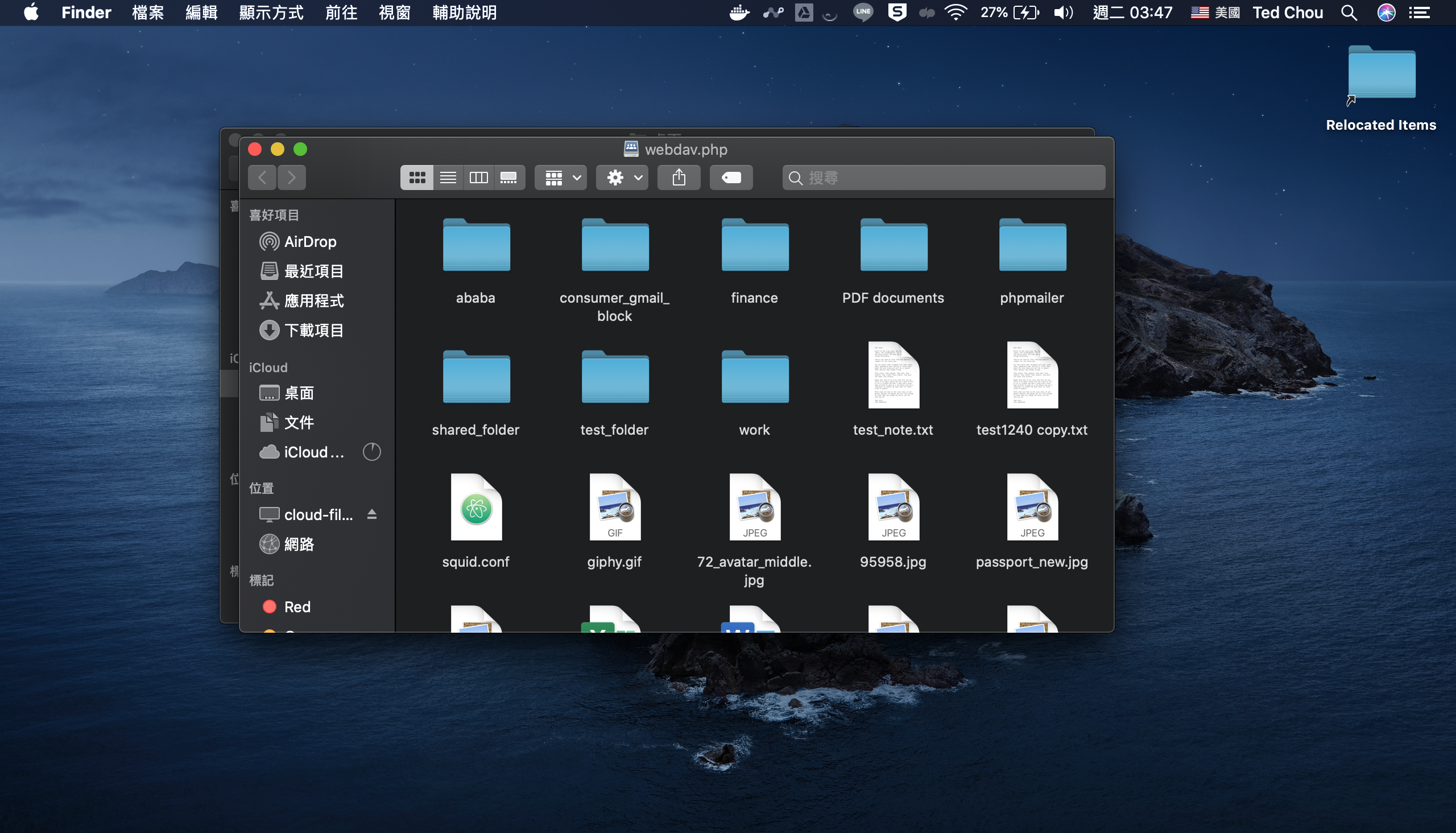我可以把云档案的云端硬碟挂载到本机端吗?(WebDAV)
云档案是否支援把云端硬碟挂载到本机端并以托拉式来上传下载档案呢?我们支援 WebDAV 协定(HTTPS)来挂载我们的云端空间。大部份的操作系统都支援 WebDAV 挂载,如 Windows 10 或是 Mac OS。在挂载之后,你可以托拉来做上传下载,并可以直接打开并修改文字档案或 Office 档案,但是因为挂载的仍是云端空间,所以速度会比本机端稍微慢一些。在设定以下的部骤前,请先和你的管理员确认 WebDAV 已经开启。
首页位置: https://cloud-files.3d-products.com/webdav.php
使用名: <username>
密码: <password>
团队位置: https://cloud-files.3d-products.com/webdav_team.php
使用名: <username>
密码: <password>
Windows 10 设备
1. 开启「开始」并输入「regedit」来打开「登录编辑程式」。
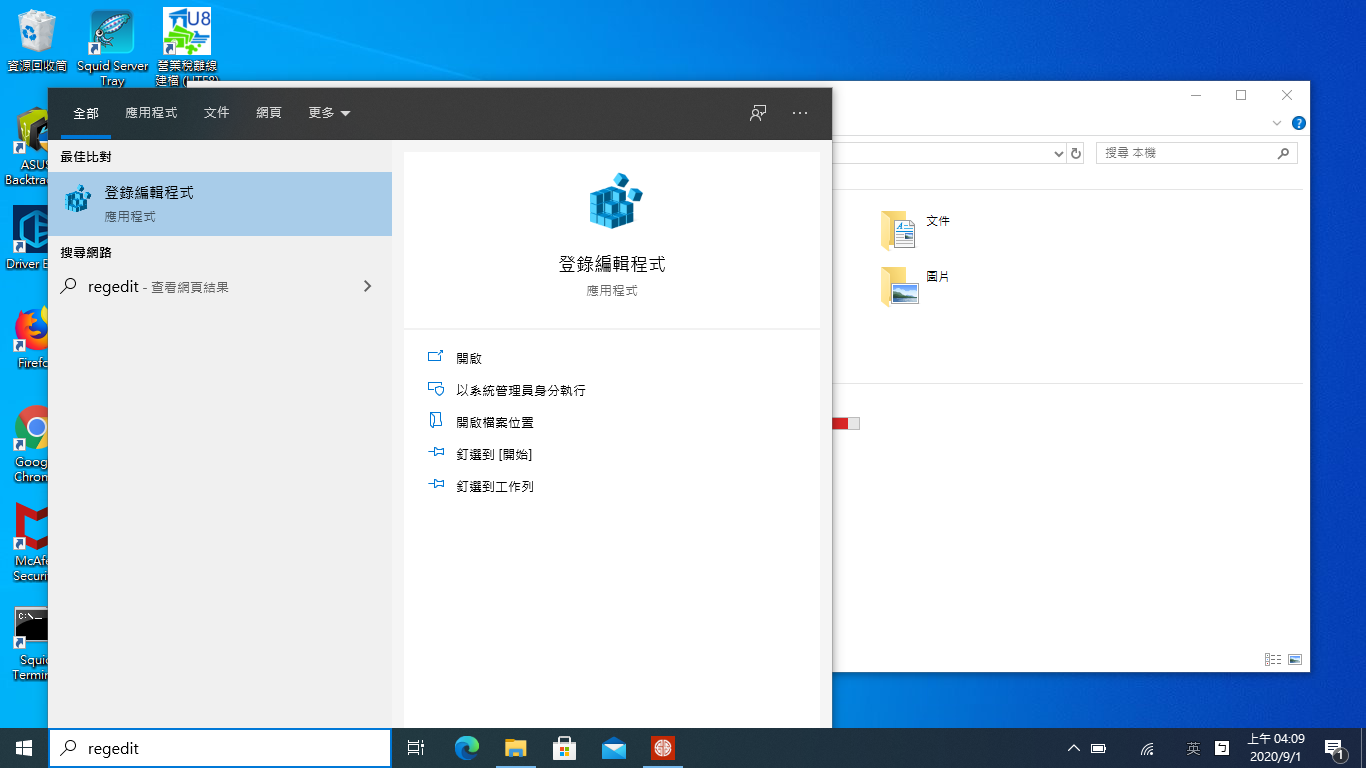
2. 到「电脑\HKEY_LOCAL_MACHINE\SYSTEM\CurrentControlSet\Services\WebClient\Parameters」,并找寻「Basic AuthLevel」。
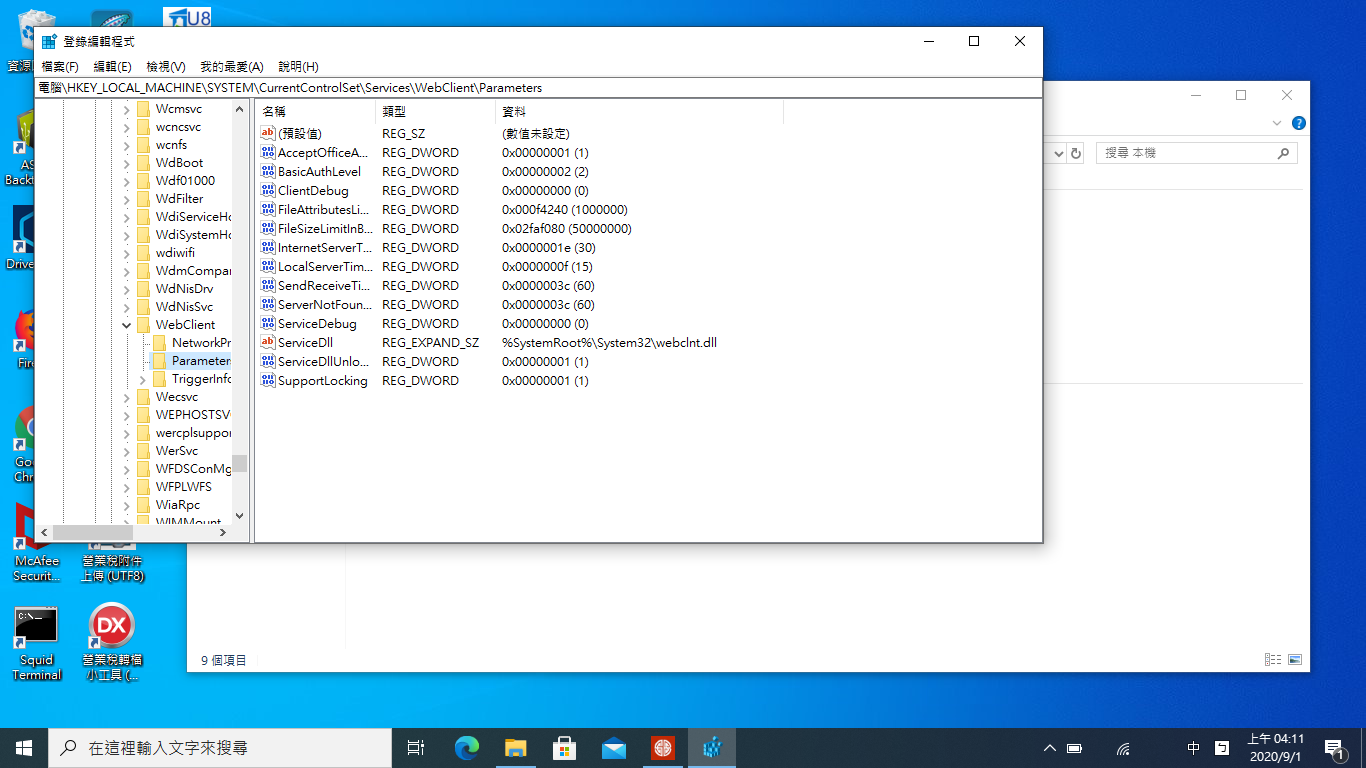
3. 把「Basic AuthLevel」的数值变更至「2」,并关闭。
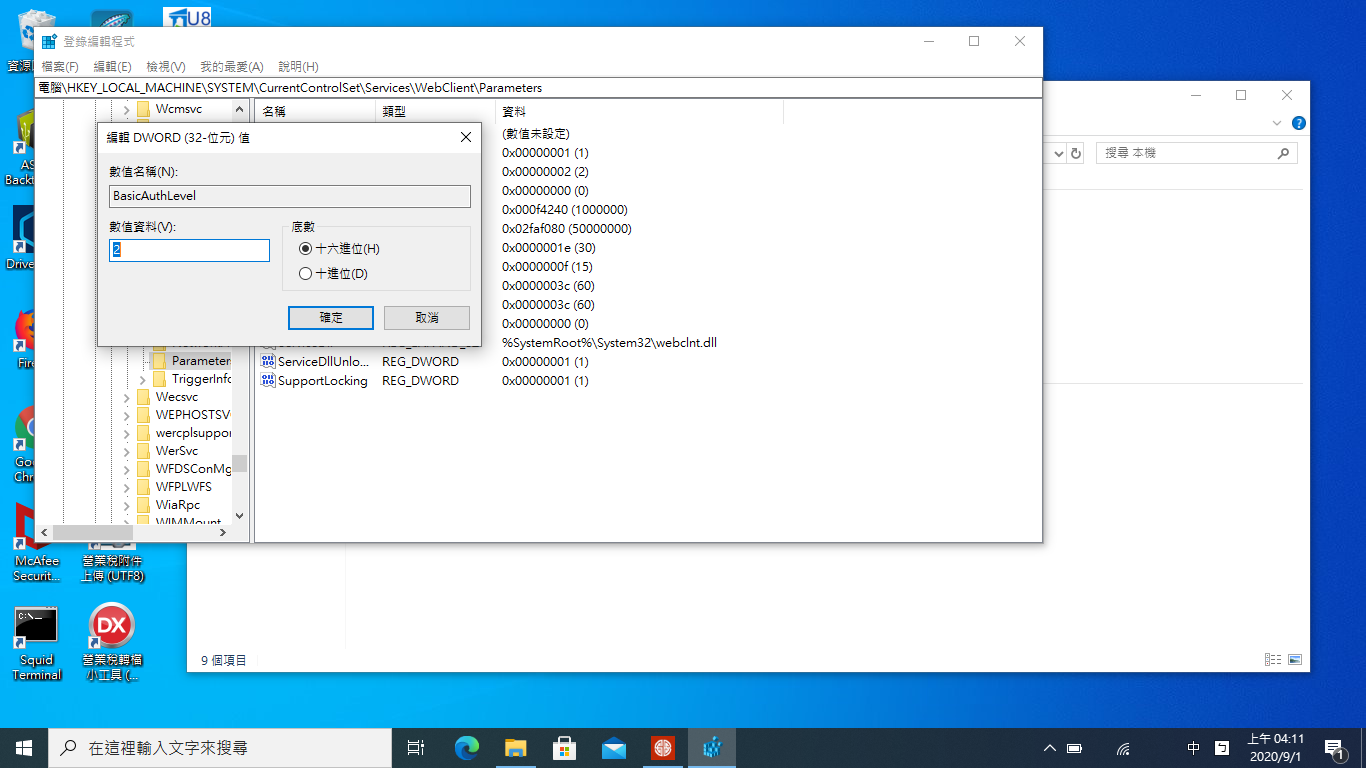
4. 再次开启「开始」,并输入「cmd」。请以「以系统管理员身分执行」来开启命令列。
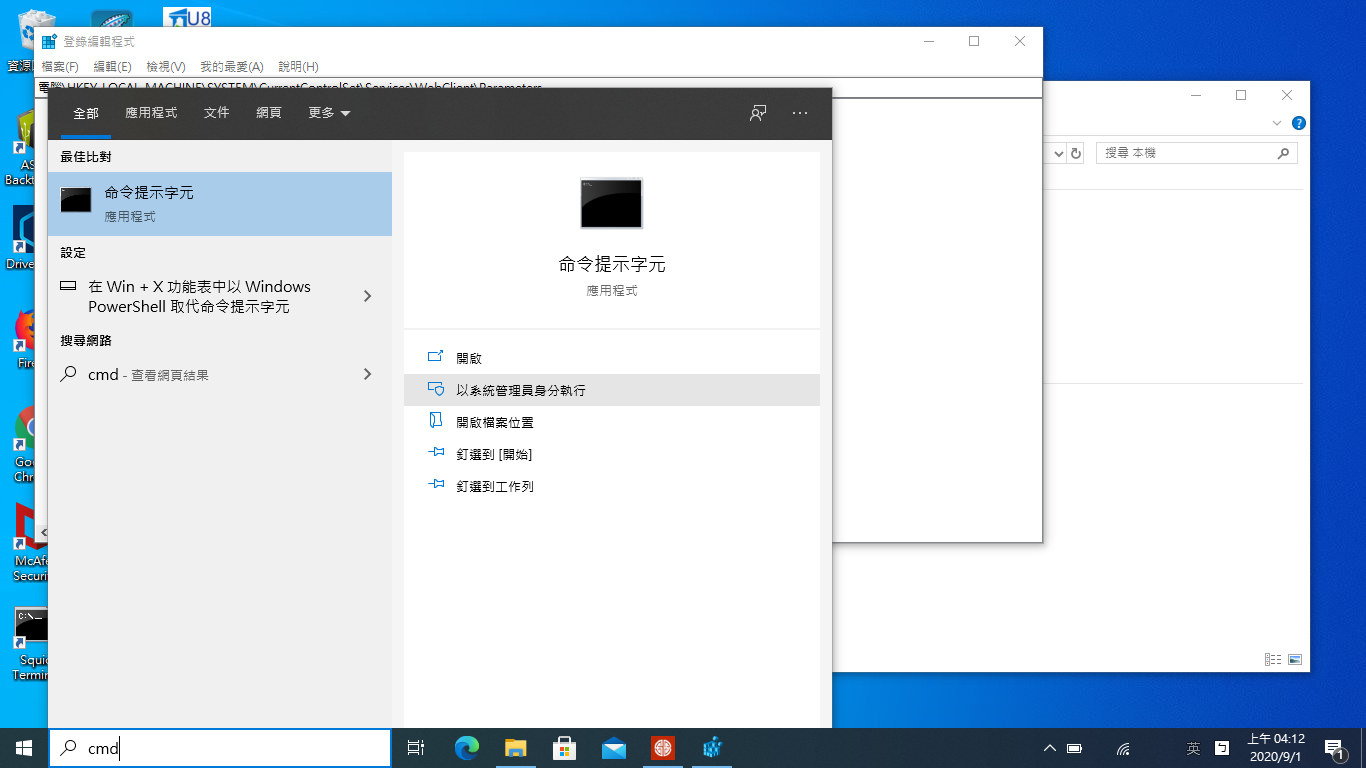
5. 在命令列里输入「net stop webclient」并再输入「net start webclient」。
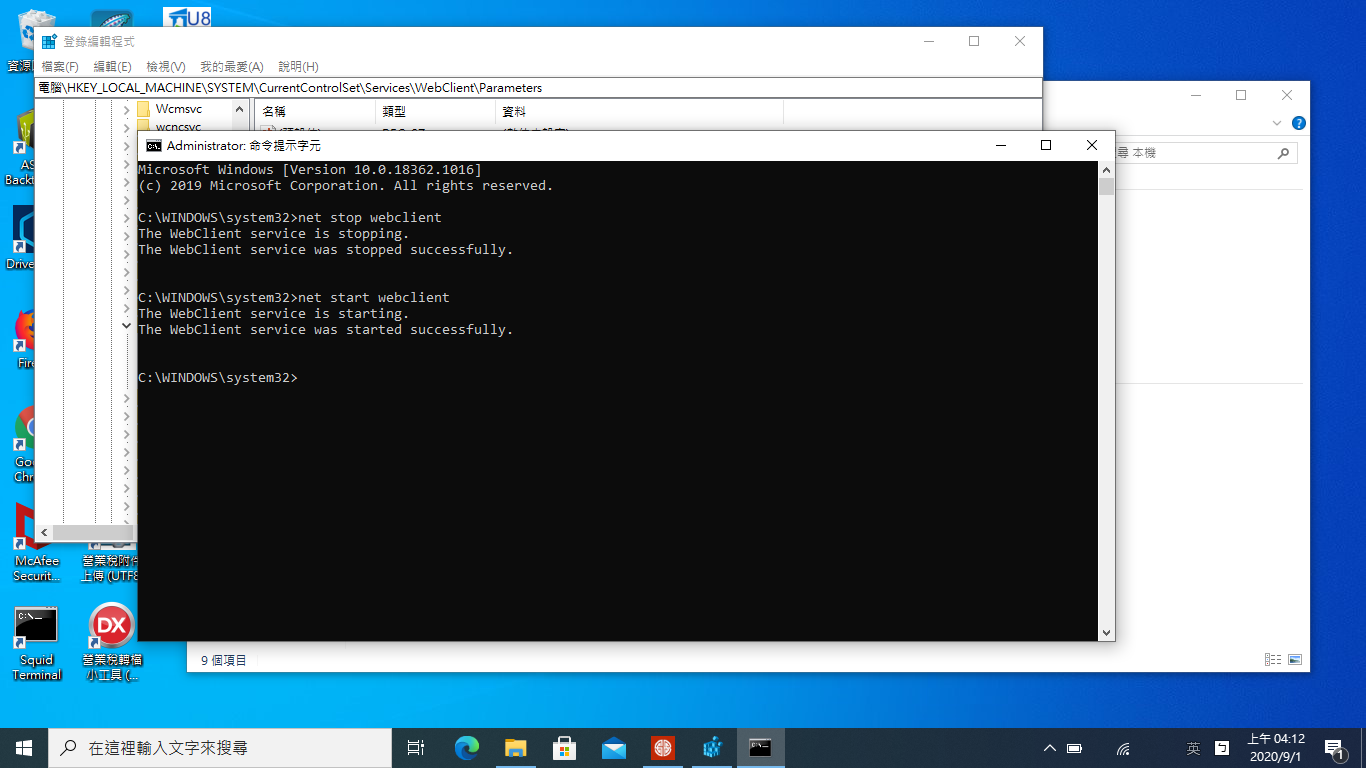
6. 打开「我的电脑」的视窗,并打开「连线网路磁碟机」。
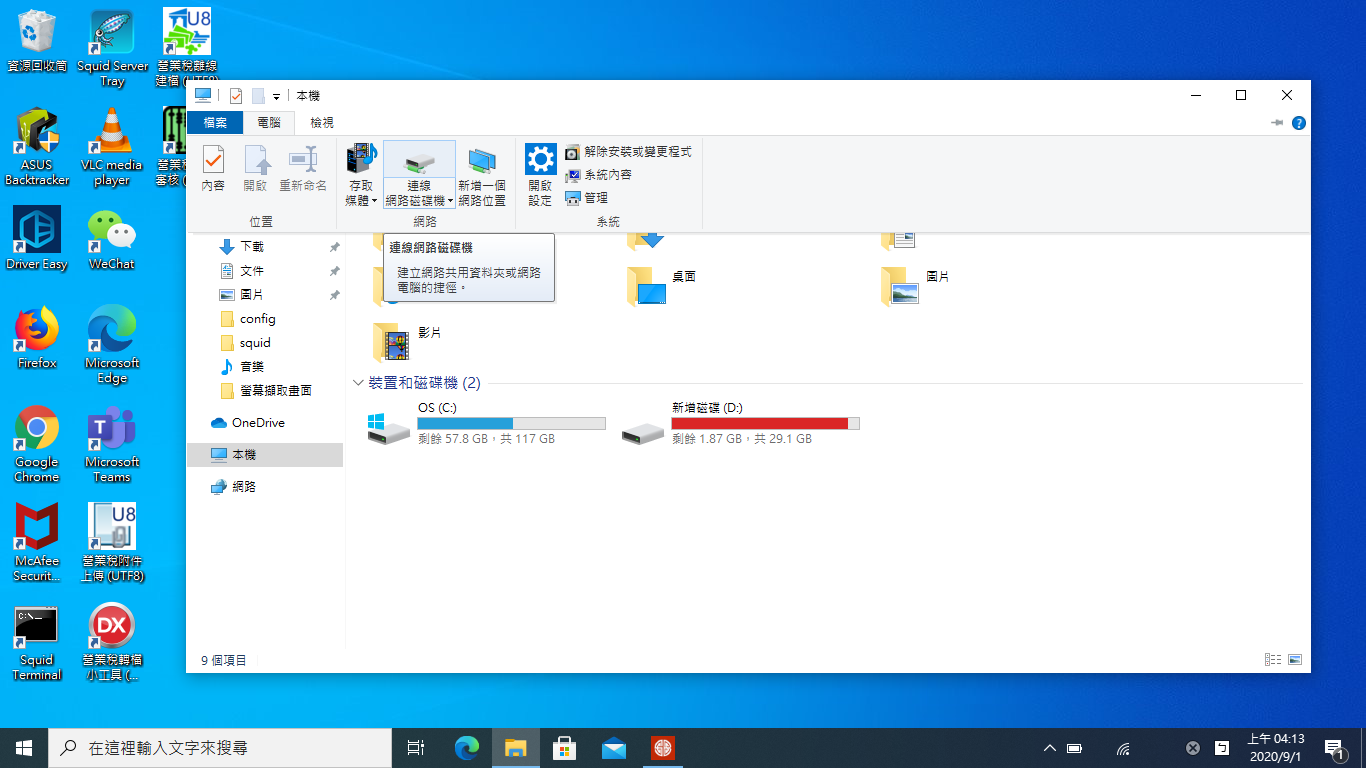
7. 选一个欲挂载的字母,并输入上方的位置。最后,确认有勾选「使用不同的认证连线」。再点选「完成」。
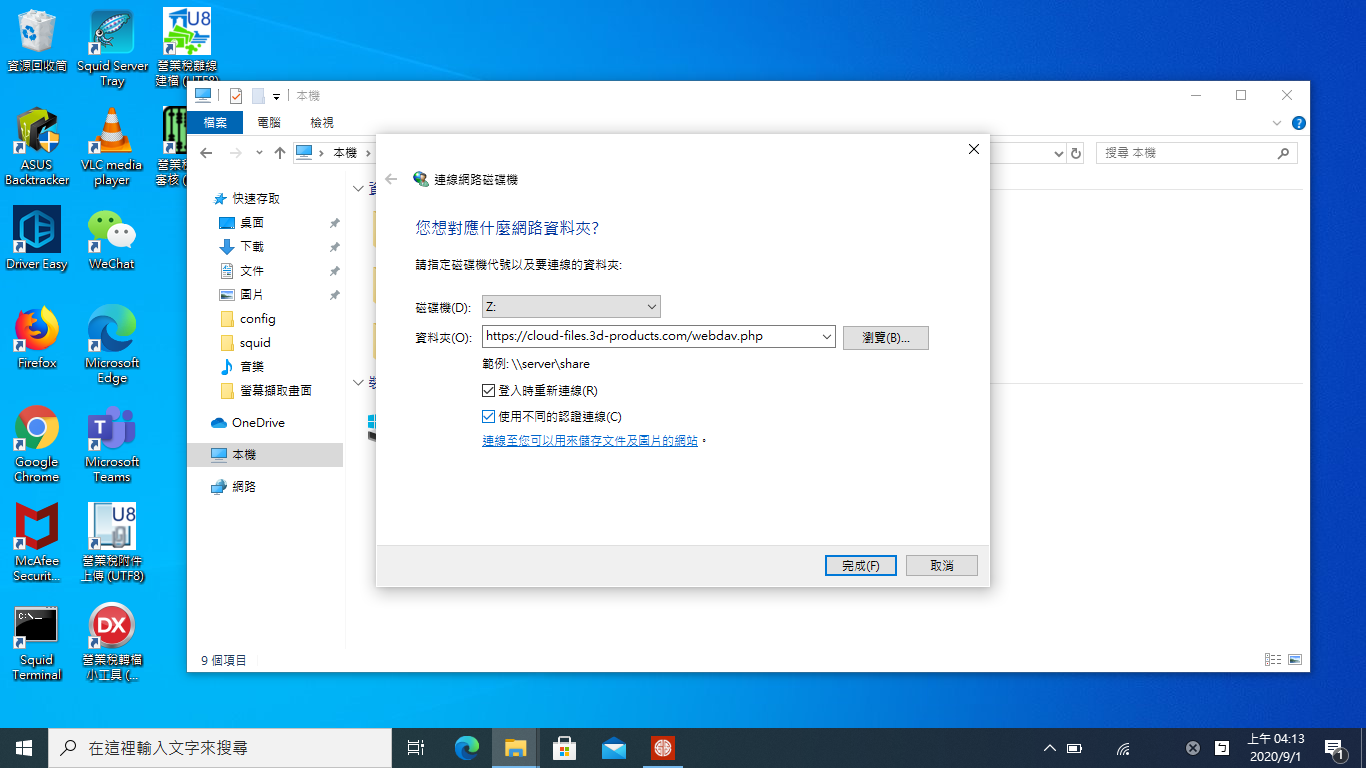
8. 请输入你的使用名称和密码。
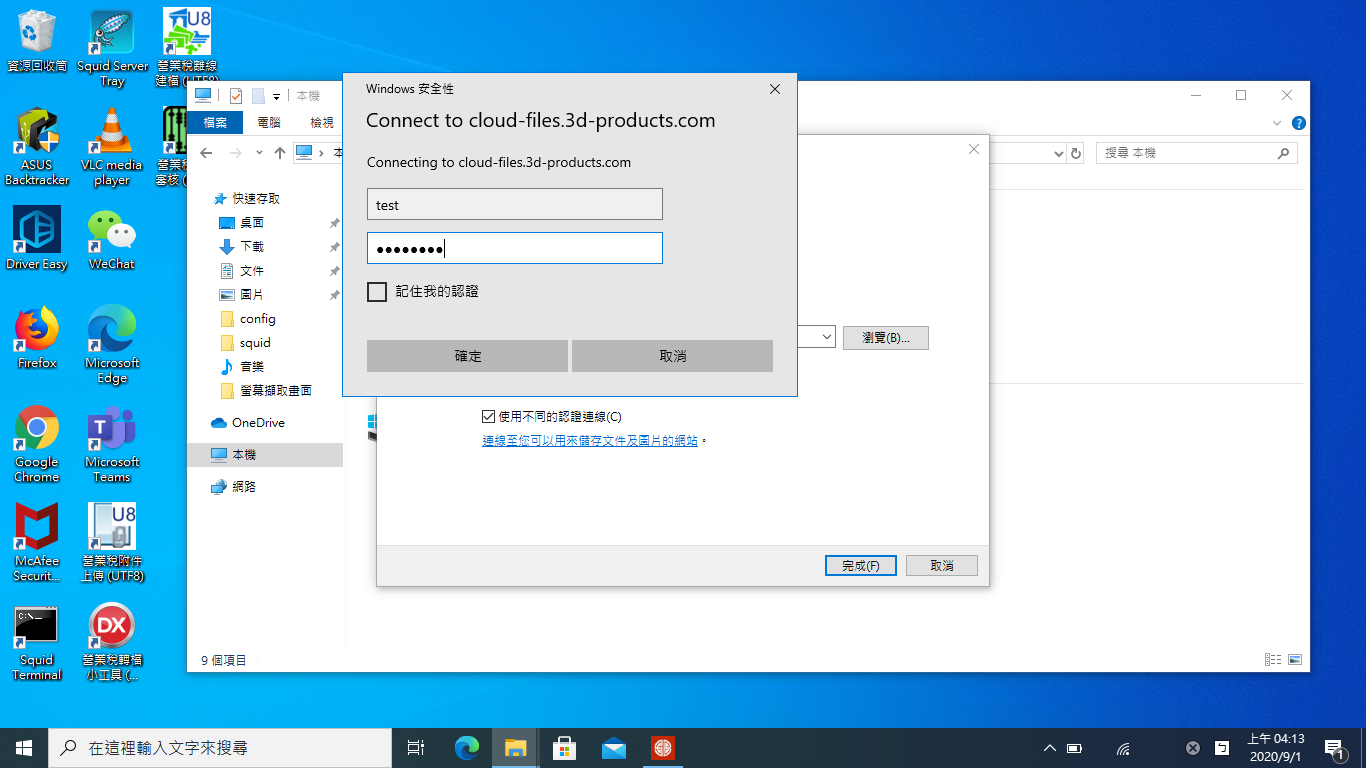
9. 如果你的登入资料正确,你的 Windows 系统会开始和 CloudFiles 连线。
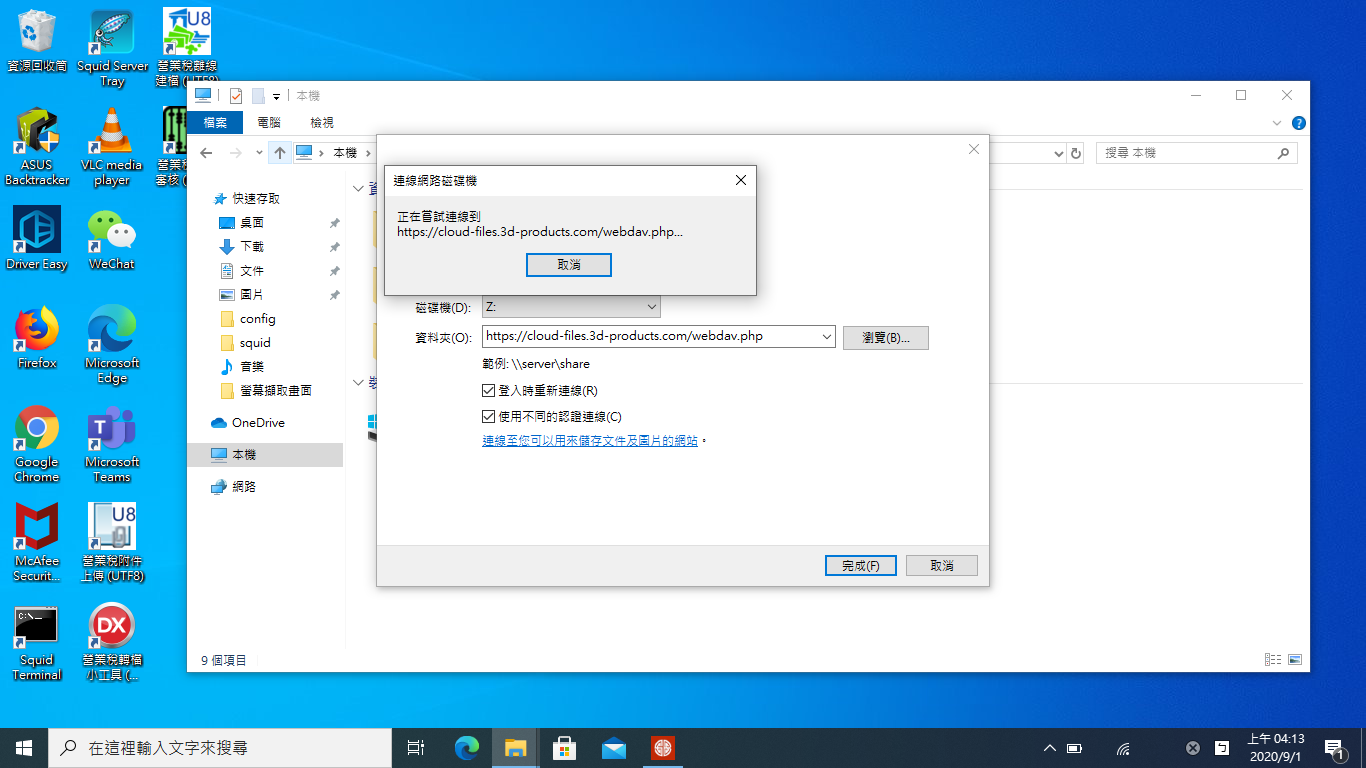
10. 最后可以在你电脑上看到 CloudFiles 的资料。
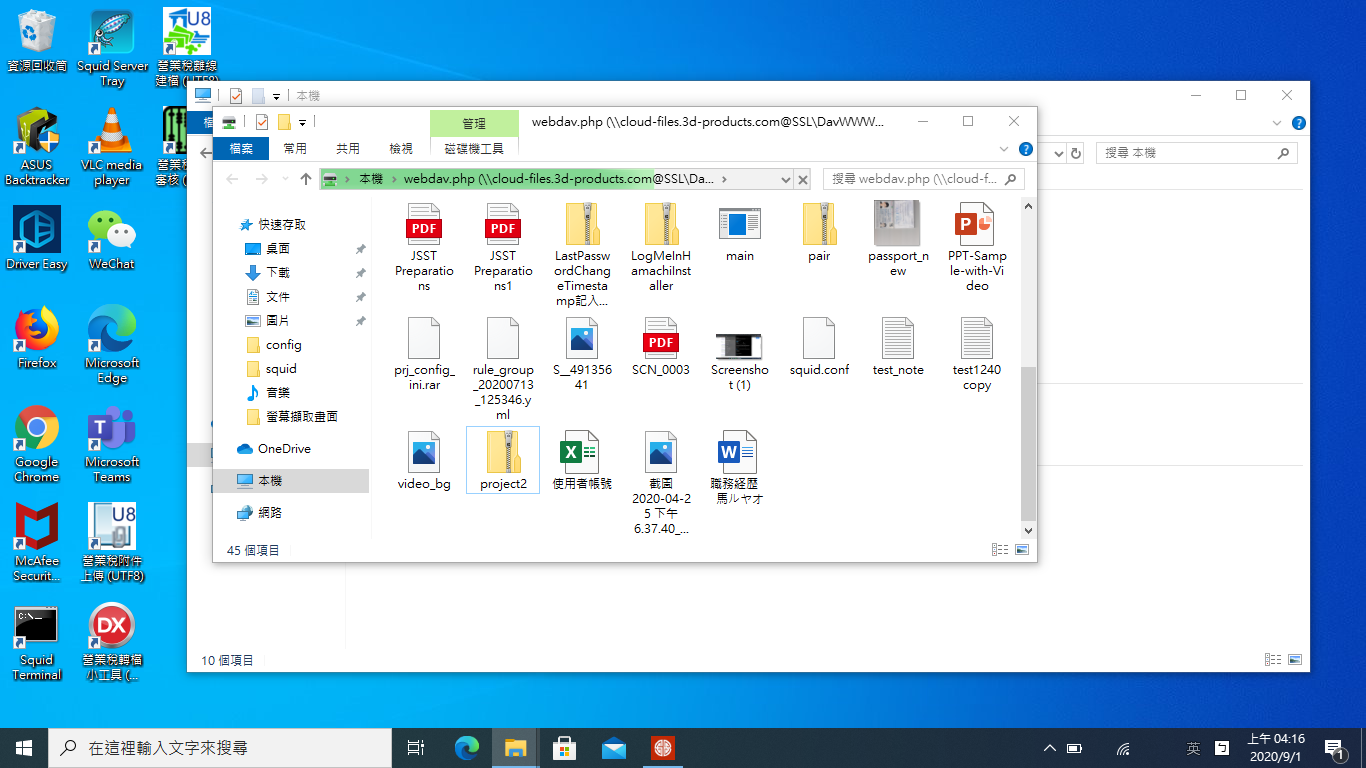
Mac OS 设备
1. 打开 Finder 的视窗,并打开「前往」,点选「连接服务器」。
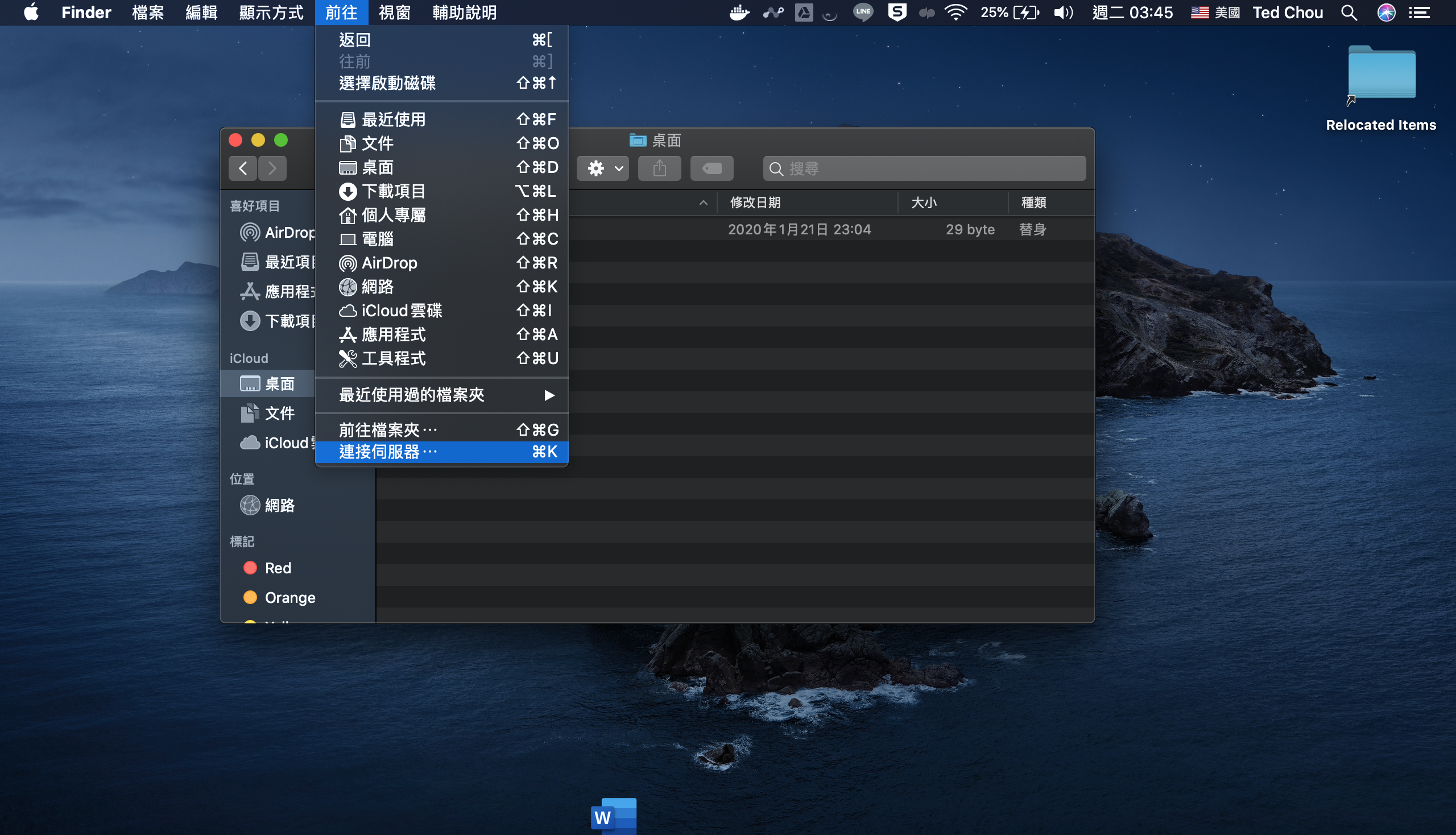
2. 输入上方所记载的位置。
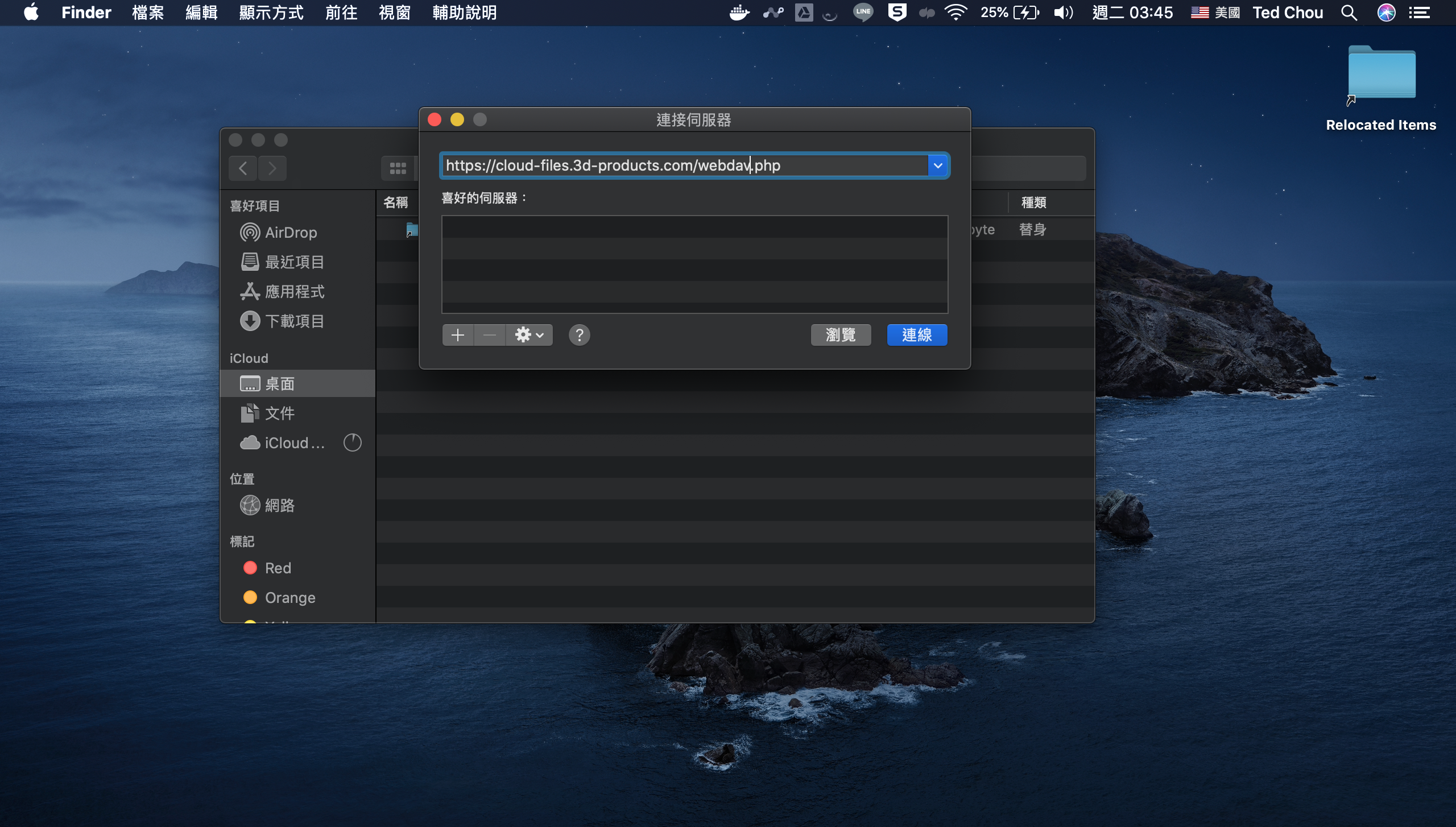
3. 点选「注册用户」,并输入你的使用名称和密码。
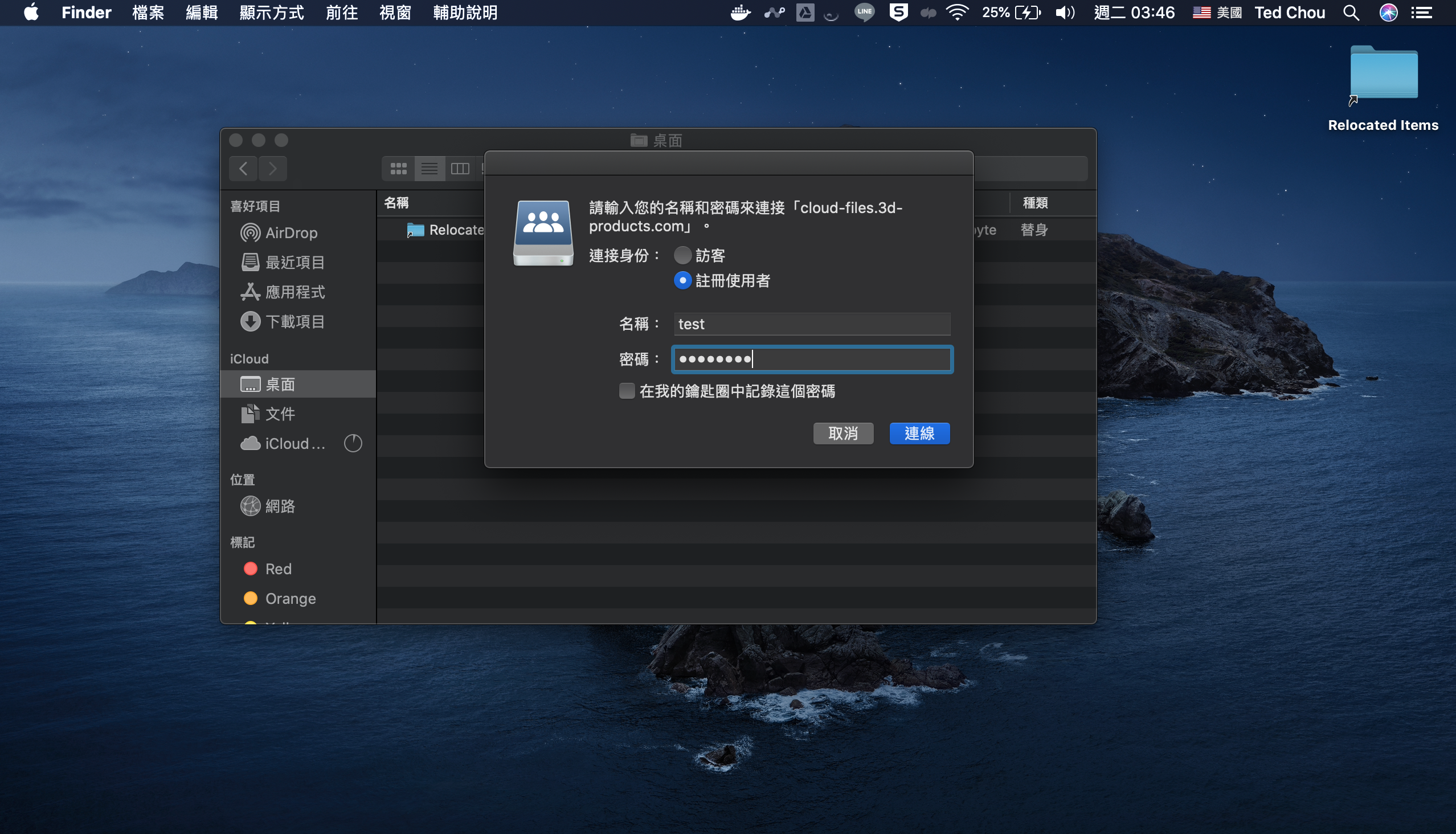
4. 如果你的登入资料正确,你的 Finder 系统会开始和 CloudFiles 连线。
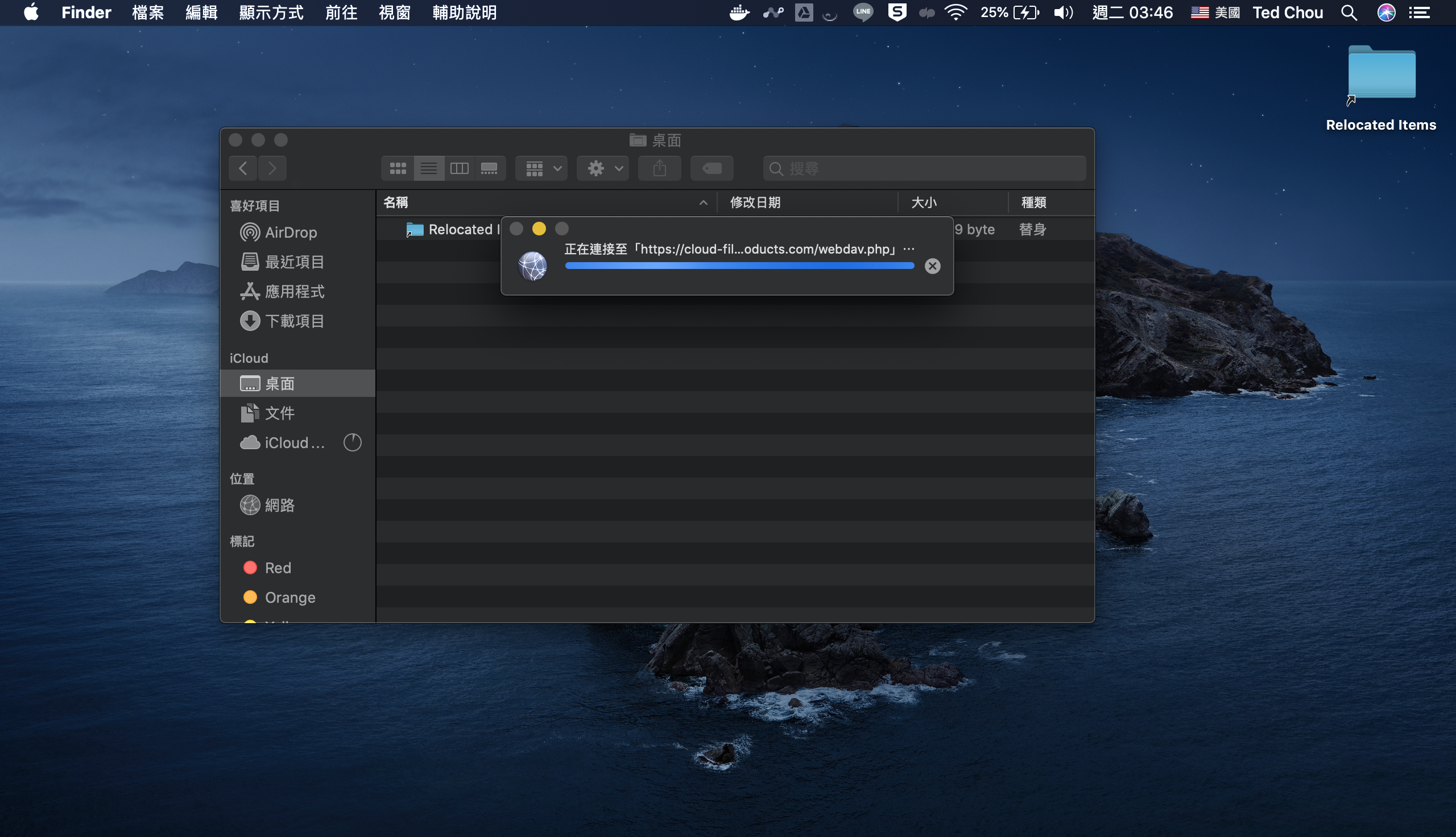
5. 最后可以在你电脑上看到 CloudFiles 的资料。